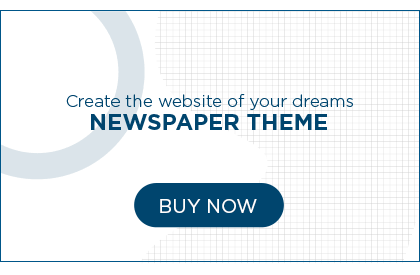In the ever-evolving world of mobile technology, the Google Chrome Android browser stands as a shining beacon of innovation. While most of us use it on a daily basis to surf the web, check emails, or access various apps, there are several hidden gems within Chrome that often go unnoticed. These remarkable features can enhance your browsing experience, boost productivity, and make your life easier. In this article, we’ll shed light on six fantastic forgotten features that you may not be aware of.
1. Data Saver Mode: Speed and Savings Combined
Discover the Power of Data Saver Mode
We all know the importance of optimizing our data usage, especially when on a limited data plan. Google Chrome’s Data Saver Mode is a feature that can save you both time and money. By enabling this mode, Chrome compresses web pages before loading them. This results in faster page loading times and a reduction in data usage, which is particularly beneficial for users with limited data plans. To activate Data Saver Mode, follow these simple steps:
- Open Chrome on your Android device.
- Tap on the three vertical dots in the top-right corner to access the menu.
- Scroll down and select “Settings.”
- Under the “Advanced” section, tap on “Data Saver.”
- Toggle the switch to enable Data Saver Mode.
Once enabled, you’ll experience a noticeable improvement in your browsing speed and a decrease in data consumption.
2. Reading List: A Personalized Reading Experience
Create Your Reading List
If you’re an avid reader, you’re in for a treat with Google Chrome’s Reading List feature. This often-overlooked gem allows you to save articles and web pages for offline reading, making it perfect for your daily commute or travel. Here’s how to use it:
- Find an article you want to save for later.
- Tap the three vertical dots in the top-right corner.
- Select “Download page.”
Your saved content will be accessible even when you’re offline, ensuring that you can enjoy your favorite articles whenever and wherever you want.
3. Voice Search: Hands-Free Browsing
Navigate the Web with Your Voice
Sometimes, typing on your mobile device can be cumbersome, especially when your hands are occupied. Google Chrome’s Voice Search feature offers a hands-free alternative that makes browsing more convenient. To use Voice Search:
- Tap the microphone icon on the Chrome search bar.
- Speak your query or command.
Google Chrome will then provide you with search results or execute commands based on your voice input. It’s a handy feature for multitasking and on-the-go browsing.
4. Desktop Mode: Emulate a Desktop Experience
Switch to Desktop Mode on Your Mobile Device
Have you ever visited a website on your mobile device and found that it looks different or lacks certain features compared to the desktop version? Google Chrome offers a solution in the form of Desktop Mode. By enabling this feature, you can view websites as if you were on a desktop computer, ensuring a consistent and fully-featured browsing experience. Here’s how to activate Desktop Mode:
- Open Chrome on your Android device.
- Tap on the three vertical dots in the top-right corner to access the menu.
- Scroll down and select “Desktop site.”
Once enabled, you’ll enjoy a more comprehensive view of websites and access to all their features.
5. Tab Groups: Organize Your Browsing
Manage Your Tabs Like a Pro
If you’re someone who frequently juggles multiple tabs in your browser, Google Chrome’s Tab Groups feature can be a game-changer. With Tab Groups, you can organize your open tabs into distinct groups, making it easier to navigate and find the content you’re looking for. Here’s how to use Tab Groups:
- Open Chrome on your Android device.
- Tap the square icon in the top-right corner to view your open tabs.
- Drag one tab on top of another to create a group.
- Assign a name and color to your tab group for easy identification.
Tab Groups help you keep your browsing sessions organized and efficient.
6. Gesture Navigation: Intuitive and Efficient Browsing
Navigate with Ease Using Gestures
Gone are the days of relying solely on buttons to navigate within your browser. Google Chrome’s Gesture Navigation feature allows you to browse with intuitive swipes and gestures. Here’s how to enable Gesture Navigation:
- Open Chrome on your Android device.
- Tap the three vertical dots in the top-right corner to access the menu.
- Go to “Settings.”
- Under “Advanced,” select “Accessibility.”
- Enable “Simplified view for navigation.”
Once enabled, you can perform actions like going back, forward or opening new tabs with simple gestures, enhancing your browsing experience.
In conclusion, Google Chrome’s Android browser is more than just a tool for accessing the internet. It’s a feature-rich powerhouse with a range of capabilities that can greatly enhance your mobile browsing experience. By utilizing these six fantastic but often forgotten features, you can optimize your data usage, personalize your reading experience, browse hands-free, emulate a desktop experience, organize your tabs, and navigate with ease using gestures. Unlock the full potential of Google Chrome’s Android browser and make your online journey smoother and more efficient.