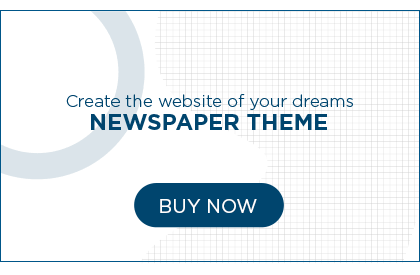Introduction
Recording your PC desktop can be incredibly useful for a variety of reasons, whether you’re creating tutorials, sharing your gaming adventures, or troubleshooting technical issues. Gom Cam is a versatile and user-friendly software that makes the process simple. In this guide, we’ll walk you through the steps of recording your PC desktop with Gom Cam, ensuring that you’re equipped with all the knowledge you need to get started.
Getting Started with Gom Cam
Gom Cam is a powerful screen recording software that provides a wide range of features for capturing your PC desktop. Here’s how to get started:
Installation
To begin, download and install Gom Cam on your computer. It’s a quick and straightforward process.
Launching the Software
After installation, launch Gom Cam, and you’ll be greeted with an intuitive interface.
Selecting Recording Area
Choose the specific area of your desktop that you want to record. Gom Cam allows you to record the full screen or select a custom region.
Audio Settings
Customize your audio settings to ensure that your recording includes the sound you desire. You can record system audio, your microphone, or both.
Recording Options
Gom Cam offers various recording options, such as webcam overlay, mouse effects, and drawing while recording. Explore these features to enhance your videos.
Recording Your PC Desktop
Now that you’ve set up Gom Cam, let’s dive into the process of recording your PC desktop.
Start Recording
Click the “Record” button, and Gom Cam will start capturing your desktop activities. You can also use hotkeys to initiate and stop recording.
Pause and Resume
Gom Cam allows you to pause and resume recording, making it convenient when you need to explain or clarify certain aspects of your video.
Annotations
During recording, you can add annotations to your video, providing explanations and insights as you go along.
Editing Features
Gom Cam comes with built-in video editing tools, enabling you to trim, cut, and enhance your recordings without the need for additional software.
FAQs
How can I record my desktop with Gom Cam?
To record your desktop with Gom Cam, follow these simple steps: Install the software, select the recording area, adjust audio settings, and start recording.
Can I add annotations during the recording?
Yes, Gom Cam allows you to add annotations to your video while recording, making it easy to explain and emphasize important points.
What editing features does Gom Cam offer?
Gom Cam provides video editing tools for trimming, cutting, and enhancing your recordings, ensuring your final video looks professional.
Is Gom Cam suitable for recording games?
Absolutely, Gom Cam is an excellent choice for recording gaming sessions, thanks to its user-friendly interface and recording options.
How can I record both system audio and my microphone?
You can customize your audio settings in Gom Cam to record both system audio and your microphone simultaneously.
Can I use hotkeys to control the recording process?
Yes, Gom Cam supports hotkeys for starting and stopping recordings, making it convenient for users.
Conclusion
Recording your PC desktop with Gom Cam is a breeze, thanks to its user-friendly interface and robust features. Whether you’re creating tutorials, sharing your gaming adventures, or capturing troubleshooting steps, Gom Cam has you covered. Start recording today and unleash your creativity.