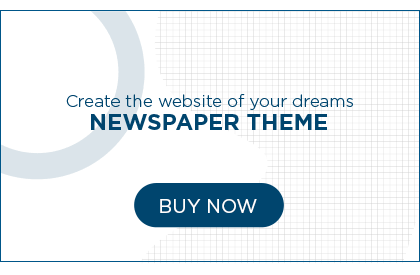Introduction
In this digital age, where our lives are increasingly reliant on computers, ensuring the health of our devices is crucial. Mac users often wonder how they can check the health of their hard drives to prevent potential data loss and system failures. Thankfully, Apple provides a powerful tool called Disk Utility that allows users to perform various diagnostics on their Mac’s hard drive. In this article, we will explore the steps to check Mac hard drive health using Disk Utility and provide expert advice on ensuring your data’s safety.
Why is it Important to Check Mac Hard Drive Health?
Your Mac’s hard drive is the repository of all your data, including important documents, cherished memories in the form of photos and videos, and critical system files. Over time, hard drives can develop issues that may lead to data corruption or complete drive failure. By proactively monitoring your hard drive’s health, you can safeguard your valuable data and prolong the lifespan of your Mac.
How to Check Mac Hard Drive Health Using Disk Utility
Disk Utility is a built-in application on Mac that allows users to manage, format, and repair their hard drives. Follow the steps below to perform a hard drive health check using Disk Utility:
Step 1: Launch Disk Utility
- To begin, open Finder and navigate to the “Applications” folder.
- Locate the “Utilities” folder and open it.
- Inside the Utilities folder, find and double-click on the “Disk Utility” application to launch it.
Step 2: Select the Hard Drive
- In the Disk Utility window, you will see a list of available drives on the left-hand side.
- Select the hard drive you wish to check from the list. It is usually labeled with the name of your Mac’s internal storage.
Step 3: Run First Aid
- With the chosen hard drive selected, click on the “First Aid” button located at the top of the Disk Utility window.
- Disk Utility will now scan and analyze the selected drive for any potential errors or issues.
Step 4: Review the Results
- After the scan is complete, Disk Utility will display the results of the analysis.
- If no issues are found, you will see a message stating that the drive appears to be in good health.
- In case Disk Utility detects any problems, it will provide suggestions for repair or further action.
Step 5: Address Detected Issues
- If Disk Utility finds any errors or issues with your hard drive, it is crucial to address them promptly.
- Depending on the severity of the problem, Disk Utility may offer options to repair the drive or provide recommendations for seeking professional assistance.
FAQs about Checking Mac Hard Drive Health
FAQ 1: How often should I check my Mac’s hard drive health?
It is recommended to check your Mac’s hard drive health at least once every few months. Regular checks allow you to catch any potential problems early on and take appropriate measures to avoid data loss.
FAQ 2: Can I check external hard drives using Disk Utility?
Yes, Disk Utility can be used to check the health of external hard drives connected to your Mac. Simply connect the external drive, launch Disk Utility, and follow the same steps outlined in this article.
FAQ 3: Does running a hard drive check affect my data?
Running a hard drive check using Disk Utility is generally safe and should not affect your data. However, it is always a good practice to back up your important files before performing any disk operations, just to be on the safe side.
FAQ 4: Are there any alternative tools to check Mac hard drive health?
While Disk Utility is the recommended tool for checking Mac hard drive health, there are other third-party applications available, such as DriveDx and TechTool Pro. These tools offer additional features and more detailed analysis, but they often come at a cost.
FAQ 5: What are the signs of a failing hard drive on a Mac?
Some common signs of a failing hard drive on a Mac include slow performance, frequent system crashes or freezes, unusual clicking or grinding noises emanating from the drive, and file corruption or loss.
FAQ 6: Should I replace my hard drive if issues are detected?
If Disk Utility or any other diagnostic tool detects significant issues with your hard drive, it is advisable to consider replacing the drive. Data loss and complete drive failure are serious risks, and replacing the faulty drive can help prevent such scenarios.
Conclusion
Checking the health of your Mac’s hard drive is a crucial step in maintaining the overall performance and longevity of your device. By using the built-in Disk Utility application, you can proactively monitor your hard drive’s health, detect any potential issues, and take appropriate action. Remember to perform regular checks, back up your data, and consider professional assistance when necessary. Taking these proactive measures will ensure that your Mac’s hard drive remains healthy and your valuable data is safe and secure.