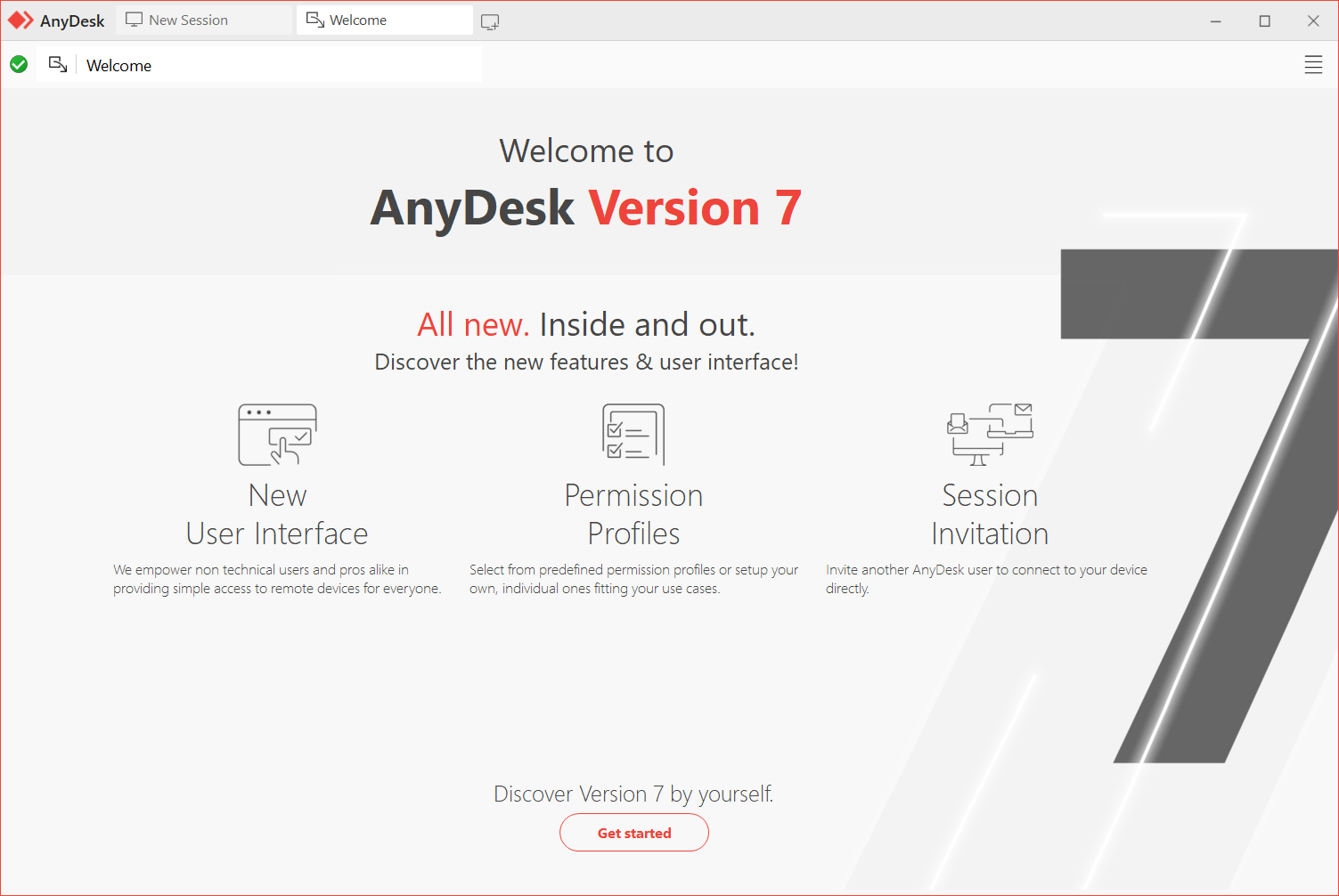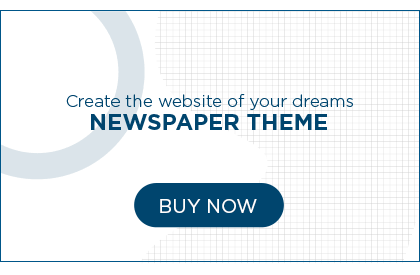Are you tired of slow and unreliable remote desktop software? Look no further than AnyDesk for Windows! With its lightning-fast speed, reliable connections, and easy-to-use interface, AnyDesk is the ultimate solution for all your remote access needs. In this guide, we will show you everything you need to know about using AnyDesk on Windows – from installation to advanced features – so you can work efficiently from anywhere in the world. Let’s dive in!
What is AnyDesk?
AnyDesk is a simple, fast, and reliable desktop application for managing files and folders. It’s available for Windows, MacOS, and Linux. You can use it to manage your files locally or online. You can access your files from any device or computer with an internet connection.
AnyDesk is free and open-source software. It’s based on the FOSS File Manager BusyBox project. AnyDesk was developed by Damien Gautier and José Pedro Silva in 2013.
AnyDesk is a simple file manager with a few advanced features such as backup and synchronization. It supports drag-and-drop operations and has a built-in FTP server. You can use AnyDesk to manage your local files or to access your files from any computer with an internet connection.
Installation and Configuration
Installing AnyDesk
Before you can use AnyDesk, you will need to install it. You can download the latest version of AnyDesk from the official website. Once you have installed AnyDesk, you will need to configure it. To do this, open the AnyDesk application and click on “Configure”. This will open the configuration window. In the General tab, set your preferred language and location. Next, in the Account Management tab, select a username and password for your account. Under the Security tab, enter a secure password for your account. Finally, under the Appearance tab, select your personal preferences. Click on “OK” to finish configuring your account.
Using AnyDesk
Now that you have installed and configured AnyDesk, let’s get started using it! First, open the application and click on “File”. This will open the file manager window. Next, navigate to where you want to work on your project and double-click on the file that you want to work on. This will open the file in the editor window. To make changes to your project, click on “File” again and navigate to where you want to save your changes. Then click on “Save As” and enter a filename for your project file. Finally, click on “Save” to save your changes to your project file. To preview or preview with source code highlighting of a specific line of code in your project file, click on “Source Code” next
![AnyDesk 7.0.4 [Update] - Neowin](https://cdn.neowin.com/news/images/uploaded/2021/11/1636432256_anydesk_cover.jpg)
Basic Tasks
AnyDesk is a great tool for managing your workflows on Windows. This guide will walk you through the basic tasks you need to complete in order to get started.
Advanced Tasks
If you are looking for a powerful and easy-to-use office suite that you can use on your Windows computer, then AnyDesk is the perfect option. This suite provides all the features needed to manage your work and calendar, email, files, and more. In this guide, we will teach you how to use AnyDesk on your Windows computer.
First of all, make sure that you have the AnyDesk installation file installed on your computer. You can download it from the AnyDesk website or install it using the Windows installer. Once AnyDesk is installed, launch it by clicking on its icon on the desktop.
Once AnyDesk is open, you will see a main menu in the top left corner of the window. This menu includes several different options that allow you to customize the way that AnyDesk works. The first option is called “Startup.” This section allows you to customize which programs are launched when AnyDesk starts up. You can also choose whether or not to show any menus when opening new windows or tabs in any current opened document or application. The last option in this section is called “Appearance.” Here, you can configure various aspects of the appearance of any Desk, including the background color and transparency settings for windows and tabs.
The next step is to create a new document or application using one of the many provided templates. Once you have created your new document or application, you will be able to start working on it right away by clicking on its
Conclusion
Thanks for reading our comprehensive guide to using AnyDesk on Windows! In this article, we provide you with everything you need to get started using AnyDesk – from installation instructions to tips for using the program efficiently. We hope that this guide has helped you learn how AnyDesk can benefit your work life and that you will continue using it to its fullest potential. Thank you for being a part of the AnyDesk community!