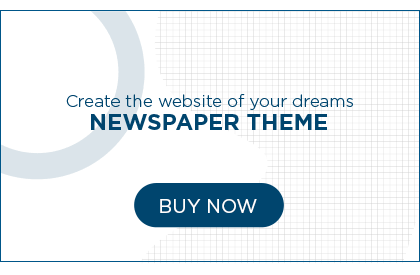Introduction
Welcome to our comprehensive guide on accessing hard drive data without an operating system (OS). Losing access to your OS can be a frustrating experience, but fear not! In this article, we will walk you through various methods to recover your precious data, even when your OS fails to boot. Whether you’re a tech-savvy enthusiast or a novice user, we’ve got you covered. Let’s dive right in!
Table of Contents
- Understanding the Challenge
- Option 1: Booting from a Live CD or USB Drive
- Preparing the Live CD/USB Drive
- Changing the Boot Order in BIOS
- Accessing Data with a Live CD/USB Drive
- Option 2: Removing the Hard Drive and Connecting It to Another Computer
- Gathering the Necessary Tools
- Disconnecting the Hard Drive
- Connecting the Hard Drive to Another Computer
- Accessing the Data
- Option 3: Using Data Recovery Software
- Selecting Reliable Data Recovery Software
- Installing and Running the Software
- Scanning and Recovering the Data
- Option 4: Seeking Professional Assistance
- Researching Data Recovery Service Providers
- Contacting the Professionals
- Handing Over the Hard Drive for Recovery
- Option 5: Creating a Bootable USB Drive with Data Recovery Tools
- Choosing the Appropriate Data Recovery Tools
- Creating a Bootable USB Drive
- Accessing the Data with the Bootable USB Drive
- Frequently Asked Questions (FAQs)
- Can I recover my data if my hard drive is physically damaged?
- Is it possible to recover deleted files using these methods?
- What precautions should I take to prevent data loss in the future?
- Are there any free data recovery software options available?
- How long does the data recovery process typically take?
- Is it safe to attempt data recovery on my own without professional help?
- Conclusion
How to Access My Hard Drive Data without an OS
If you find yourself unable to access your hard drive due to an OS failure, don’t panic. There are several approaches you can take to retrieve your valuable data. Let’s explore some of the most effective methods step by step:
Option 1: Booting from a Live CD or USB Drive
Preparing the Live CD/USB Drive
To begin, you will need to create a bootable CD or USB drive containing a live operating system. This will allow you to bypass the malfunctioning OS on your computer and access your hard drive data directly. Follow these simple steps to create a bootable CD or USB drive:
- Download a reliable live operating system, such as Ubuntu or Linux Mint, from their official websites.
- Use software like Rufus or Etcher to burn the ISO file onto a CD or create a bootable USB drive.
- Ensure that the CD or USB drive is ready for use.
Changing the Boot Order in BIOS
Now that you have your bootable CD or USB drive ready, you need to adjust the boot order in your computer’s BIOS settings. This will ensure that your computer boots from the CD or USB drive rather than the malfunctioning OS. Follow these steps:
- Restart your computer and enter the BIOS settings by pressing the designated key (usually F2, Del, or Esc) during the boot process.
- Navigate to the Boot or Boot Order section in the BIOS settings.
- Change the boot order so that the CD/DVD drive or USB drive is set as the first boot option.
- Save the changes and exit the BIOS.
Accessing Data with a Live CD/USB Drive
With the bootable CD or USB drive inserted, restart your computer. It should now boot from the CD or USB drive, presenting you with the live operating system’s interface. From here, you can navigate to your hard drive and access your data as if you were using a regular OS. Copy the necessary files to an external storage device to secure your data.
Option 2: Removing the Hard Drive and Connecting It to Another Computer
Sometimes, physically removing the hard drive from the malfunctioning computer and connecting it to another computer can be an effective solution. Follow these steps carefully:
Gathering the Necessary Tools
Before proceeding, gather the following tools:
- Screwdriver set
- SATA/IDE to USB adapter or an external hard drive enclosure
- Another computer with available SATA/IDE ports
Disconnecting the Hard Drive
- Power off your computer and unplug it from the power source.
- Open the computer case using the appropriate screwdriver.
- Locate the hard drive and disconnect the necessary cables, such as power and data cables.
Connecting the Hard Drive to Another Computer
- Open the case of the second computer using the appropriate screwdriver.
- Connect the hard drive to an available SATA/IDE port using the SATA/IDE to USB adapter or external hard drive enclosure.
- Securely connect the necessary cables.
Accessing the Data
Once the hard drive is connected to the second computer, power it on. The operating system of the second computer should recognize the newly connected hard drive, allowing you to access the data. Copy the required files to a safe location.
Option 3: Using Data Recovery Software
If you prefer a software-based solution, data recovery software can help you retrieve your data. Follow these steps:
Selecting Reliable Data Recovery Software
- Research reputable data recovery software options available on the market.
- Read reviews and consider the features provided by each software.
- Choose a reliable and user-friendly data recovery software that suits your needs.
Installing and Running the Software
- Download the selected data recovery software from the official website.
- Install the software on a functioning computer.
- Connect the malfunctioning hard drive to the computer using a SATA/IDE to USB adapter or external hard drive enclosure.
- Run the data recovery software.
Scanning and Recovering the Data
- Select the malfunctioning hard drive as the target for data recovery.
- Initiate a deep scan to locate lost or inaccessible files.
- Once the scan is complete, preview the recoverable files and select the ones you wish to retrieve.
- Choose a safe location to save the recovered files, preferably on an external storage device.
Option 4: Seeking Professional Assistance
In more complex situations, it may be wise to seek professional help from data recovery service providers. Follow these steps:
Researching Data Recovery Service Providers
- Look for reputable data recovery service providers in your area or online.
- Consider their experience, customer reviews, and success rates.
- Ensure they specialize in data recovery from malfunctioning hard drives.
Contacting the Professionals
- Reach out to the selected data recovery service providers and explain your situation.
- Inquire about their processes, costs, and estimated turnaround time.
- Ask any questions you may have regarding the data recovery process.
Handing Over the Hard Drive for Recovery
After choosing a data recovery service provider, safely package the malfunctioning hard drive and deliver it to their facility. They will use specialized equipment and techniques to recover your data securely. Ensure you discuss any privacy concerns and data confidentiality with the service provider.
Option 5: Creating a Bootable USB Drive with Data Recovery Tools
Another software-based option is creating a bootable USB drive with data recovery tools. Follow these steps:
Choosing the Appropriate Data Recovery Tools
- Research reliable and effective data recovery tools that can be run from a bootable USB drive.
- Look for tools specifically designed for data recovery in the absence of an OS.
- Verify that the tools support your specific file system and hard drive type.
Creating a Bootable USB Drive
- Download the selected data recovery tools from their official websites.
- Use software like Rufus or Etcher to create a bootable USB drive with the selected tools.
- Ensure the USB drive is ready for use.
Accessing the Data with the Bootable USB Drive
- Insert the bootable USB drive into the malfunctioning computer.
- Restart the computer and change the boot order in the BIOS settings to prioritize the USB drive.
- Save the changes and exit the BIOS.
- The computer should now boot from the USB drive and present you with the data recovery tools’ interface.
- Follow the tool’s instructions to scan, locate, and recover your data.
Frequently Asked Questions (FAQs)
- Can I recover my data if my hard drive is physically damaged?
- If your hard drive is physically damaged, data recovery may still be possible. However, it is recommended to consult professional data recovery services, as attempting DIY recovery can further damage the drive.
- Is it possible to recover deleted files using these methods?
- Yes, the methods mentioned can recover deleted files as long as they haven’t been overwritten. When files are deleted, they are often marked as available space, and the data remains until it is overwritten.
- What precautions should I take to prevent data loss in the future?
- Regularly backup your important data to external storage devices or cloud services. Implementing reliable antivirus software, keeping your operating system and applications up to date, and avoiding physical damage to your hard drive can also help prevent data loss.
- Are there any free data recovery software options available?
- Yes, there are free data recovery software options available. However, the effectiveness of these tools may vary, and some may have limitations on the amount of data you can recover. It is recommended to research and choose reputable software from trusted sources.
- How long does the data recovery process typically take?
- The duration of the data recovery process varies depending on factors such as the size of the hard drive, the severity of the issue, and the chosen recovery method. It can range from a few hours to several days.
- Is it safe to attempt data recovery on my own without professional help?
- If you are comfortable with technology and have a good understanding of the risks involved, attempting data recovery on your own can be safe. However, in more critical situations, seeking professional assistance is recommended to avoid further damage or data loss.
Conclusion
Losing access to your hard drive data due to an OS failure can be a distressing experience. However, with the methods outlined in this guide, you can regain access to your precious files and minimize data loss. Remember to stay calm, choose the method that suits your situation best, and consider seeking professional help when needed. With patience and the right approach, you can successfully access your hard drive data without an OS.